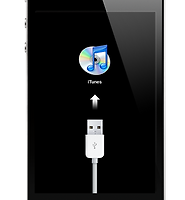일상의 소소함을 담다
아이폰 사용자가 반드시 알아야 할 기본팁 !! 본문
 아이폰 깨알같은 기본사용법 !!
아이폰 깨알같은 기본사용법 !!
오늘은 아이폰주무르기를 방문하는 사용자들과 함께 소통하는 포스트를 작성해보고자 합니다.
애플홈페이지에 소개되어있는 기본 아이폰 사용팁을 다시한번 살펴보며 아이폰의 기본팁들을 살펴보려고 합니다.
그리고 포스트에 소개되지 않은 팁들중 자신만이 아는 나만의 팁이 있으시면 댓글로 올려주세요.
포스트에 추가하도록 하겠습니다^^
아이폰 초보사용자분들에게 조금이나마 도움이 되었으면 좋겠습니다^^
아래 팁들을 모두 알고 계신 사용자는 이미 아이폰과 많이 친해지신 분이십니다 *^^*
(via http://www.apple.com/kr)
아이폰 스크린샷 찍기
아이폰은 기본적으로 본인의 아이폰화면을 사진형태로 촬영할수 있습니다.
의외로 아이폰 사용자중에 스크린샷 찍는법을 모르시는 분이 많은데요~~
방법은 간단합니다.
락스크린버튼 + 홈버튼을 동시에 눌러주시면 됩니다.
촬영된 스크린샷은 사진어플에서 확인하실수 있습니다.
본인이 확인가능한 정보를 남들과 공유하는 용도로 사용하시면 됩니다.
배경화면 설정 하기
아이폰의 배경화면 기능은 iOS4.0 펌웨어 버전부터 추가되어졌습니다.
이전 까지는 탈옥된 아이폰에서 윈터보드라는 시디아 어플을 이용해 적용이 가능했습니다.
아이폰의 설정>>배경화면으로 들어가보시면 아이폰의 락스크린과 홈스크린에 배경화면을 설정할수 있습니다.
본인의 사진어플에 저장되어있는 사진을 이용하거나 기본 배경화면을 이용할수 있습니다.
스크롤 기능 !!
아이폰 화면의 맨 위쪽에는 통신사 정보, 시간, 배터리 상태가 표시되는 상태 막대(Status Bar)가 있습니다.
Safari, Mail, 연락처를 비롯한 여러 Apps에서 이를 터치하면 맨 위로 빠르게 스크롤할 수 있습니다.
맨위 페이지로 빠르게 이동하고자 할경우 이용하시면 편리합니다.
가로세로 화면고정 기능 !!
홈 버튼을 두 번 누르면 멀티테스킹 인터페이스가 나타납니다. 오른쪽으로 쓸어넘기세요.
‘세로 화면 방향 고정’ 버튼을 한 번 누르면 화면이 고정되고, 다시 한 번 누르면 해제됩니다.
요즘은 어플자체에 가로세로 회전기능의 설정이 가능합니다.
옵션을 지원하지 않는 어플에서는 위 방법을 사용하시면 됩니다.
스크러빙 기능 !!
음악이나 비디오 감상시 빠른탐색을 사용자가 원하는 속도로 할수 있습니다.
보다 세밀하게 탐색을 하고자 할경우 유용하게 사용하실수 있습니다.
오려두기, 복사하기, 지우기 기능 !!
메모, 이메일, 웹 페이지나 다른 App에서 텍스트를 편집하려면 해당 텍스트를 두 번 눌러 단어를 선택한 다음 시작 및 끝 지점을 끌어서 원하는 만큼 선택하세요. 그리고 다시 터치하면 오려두기, 복사하기, 붙이기 중 하나를 선택할 수 있습니다. 편집을 취소하려면 아이폰을 흔든 다음 입력 취소 버튼을 누르면 됩니다.
스와이프 삭제 기능 !!
아이폰에서는 기본적인 스와이프(화면쓸어넘기기) 기능이 많은 부분에서 동시적용됩니다.
일반적으로 메일이나 문자어플에서 해당내용을 열지 않고도 삭제할수 있습니다.
삭제를 원하는 경우 가로 스와이프를 해주시면 손쉽게 삭제가 가능합니다.
통화대기 기능 !!
아이폰으로 통화중 새로운 통화가 걸려오면 현재통화를 잠시 대기할수 있습니다.
음소거버튼을 길게 누르면 현재통화를 대기할수 있습니다.
이 기능을 모르시는 분들이 많이 계십니다. 유용하게 사용하세요~~
작성중 메세지 불러오기 !!
Mail에서 오른쪽 하단 부분의 작성 버튼을 길게 누르면 최근에 저장한 임시 메시지를 불러옵니다.
웹이미지 저장하기 !!
웹상에서 저장하고 싶은 이미지를 꾸욱 누르면 사진어플로 이미지저장을 할수 있습니다.
저장한 이미지를 배경으로 손쉽게 적용할수 있게됩니다.
탭 포커스 기능 !!
카메라어플을 사용해 사진이나 동영상 촬영시 사용자가 원하는 영역의 화면을 터치하여 초점을 맞출수 있습니다.
아이폰은 이 밖에 노출과 화이트밸런스를 자동으로 조절합니다.
iPod 재생목록 만들기 !!
아이폰의 펌웨어가 업데이트되면서 아이팟에서 본인이 원하는 노래들을 자신만의 재생목록으로 만들수 있게 되었습니다.
아이튠즈를 이용해 재생목록을 만들지 못할때 임시방편으로 이용하시면 유용합니다.
지도와 나침반을 동시에 사용하기 !!
지도어플 사용시 위치 버튼을 두 번 누르면, 지금 향하고 있는 방향에 맞추어 지도를 볼 수 있습니다.
키보드 사용팁 !!
스페이스 바를 두 번 누르면 마침표가 추가됩니다.
숫자나 기호를 빠르게 입력하려면 키를 길게 누른 다음 원하는 키를 선택하세요.
다시 한 번 누르면 문자 키보드로 돌아옵니다.
다시 한 번 누르면 문자 키보드로 돌아옵니다.
글자키 하나를 길게 누르면 특수기호 목록을 볼 수 있습니다.
웹 클립 만들기 !!
웹 사이트를 홈 스크린에 추가하려면, Safari에서 해당 페이지를 방문한 다음 화면 아랫쪽 중앙의 액션버튼을 누릅니다. 그리고 ‘홈 화면에 추가’를 터치하세요.
웹사이트명을 입력한후 추가하면 홈화면에서 빠르게 접속가능한 웹클립이 생성됩니다.
계산기 사용팁 !!
일반적으로 아이폰의 기본계산기 어플을 사용하실때 입력을 잘못하면 다지우시고 난후 다시작성들을 많이 하십니다. 숫자입력중 잘못 입력하셨다면 숫자가 표시되는 화면을 좌우로 스와이프 해주시면 한글자씩 삭제가 됩니다.
그리고 기본 계산기어플은 세로모드시에는 일반계산기로 작동하며 가로로 눕힐시 공학용계산기로 이용이 가능합니다.
어플리케이션 강제종료 방법 !!
우선 락버튼을 길게 누르고 있으면 아이폰종료메세지가 표시됩니다.
이 상태에서 홈버튼을 길게 누르고 있으면 어플이 강제종료됩니다.
이 방법은 일반적으로 홈화면상태에서 사용하면 메모리최적화 기능을 수행하기도 합니다.
아이팟으로 음악들으며 잠자기 !!
시계어플의 타이머기능을 이용하면 사용자가 정해놓은 시간이 지난후 아이팟을 자동종료할수 있습니다.
잠자리에 들때 이 타이머기능을 이용하면 손쉽게 아이팟을 재우실수 있습니다.
원본 사진을 이메일로 보내기 !!
사진을 "공유하기" 로 이메일 보낼경우, 자동으로 저용량으로 압축된 사진이 보내집니다.
이메일 에서 첨부하기로 사진을 열어, 사진을 "Copy" 로 선택하면, 원본으로 보낼 수 있습니다.
또한, 5장은 공유한 후, 첨부하기로 5장을 선택하면 최대 10개 까지 (원본은 아니더라도) 한번에 보낼 수 있습니다.
사파리에서 링크를 새창으로 열기 !!
열고자하는 링크를 계속 누르고 있으면 "새로운 페이지에서 열기" 팜업창이 표시됩니다.
아이폰 리모트 이어버드 사용팁
- がんばって HJ
'아이폰강좌' 카테고리의 다른 글
| DFU모드 주무르기 !! (13) | 2011.03.30 |
|---|---|
| 달력어플에 음력달력 추가하기 !! (52) | 2011.01.13 |
| 캘린더에 한국공휴일 추가하기 !! (31) | 2010.12.19 |
| SHSH 백업 주무르기 !! (umbrella사용법) (131) | 2010.08.25 |
| 시디아오류 해결방법~~~~ (95) | 2010.05.17 |
Comments